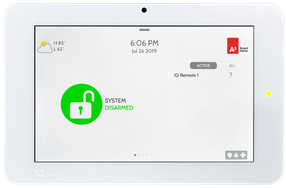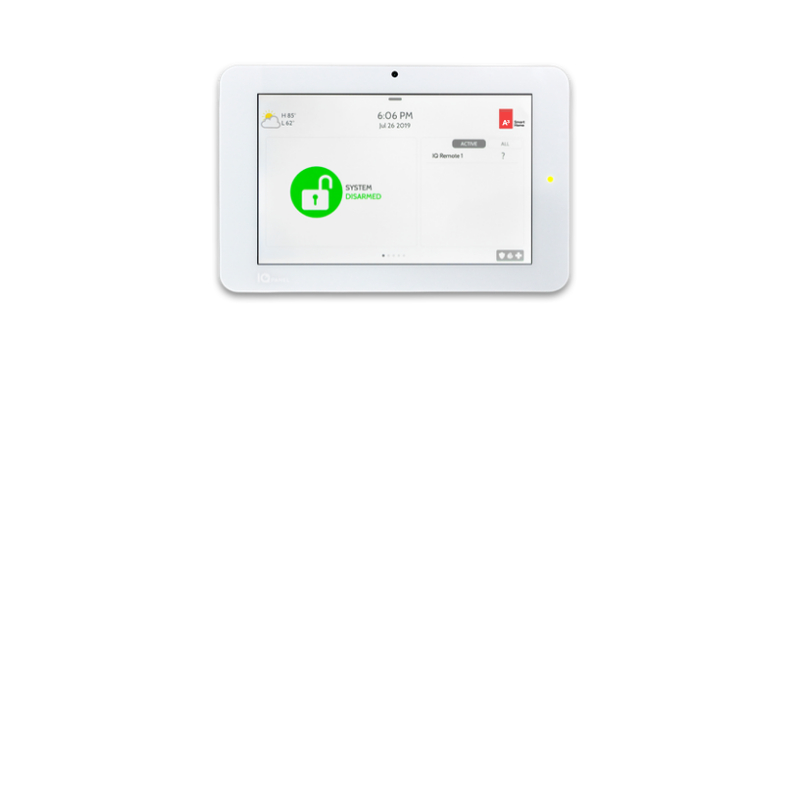Installing Your Premium Outdoor Camera
Premium Outdoor Camera Install Guide PDF
With our most advanced outdoor camera yet, the Premium Outdoor Camera provides 24/7 recording capabilities, enhanced night vision, proactive deterrence by automatically emitting loud noises if an unwanted visitor is on your property, access to two-way audio, and intelligent video analytics.
For installation support from a Smart Home Security Pro, call us at (877) 998 – 1457.
Installation Parts
- Premium Outdoor Camera
- Waterproof power adaptor
- Wall anchors (3)
- Screws (3)
Tools Required
- Ladder
- Drill
- Level
- Pencil
- Wi-Fi connection to broadband (Cable, DSL, or Fiber Optic) internet
- A computer, tablet, or smartphone with WiFi
- Smart Gateway (pre-configured to your camera and shipped with the rest of your devices)
Installation Instructions
Choose a location
Your Premium Outdoor Camera should be mounted on a flat surface at least 8 feet off the ground. If possible make sure the location is covered and shaded to avoid damage to the camera. Ensure that there is an outdoor electrical box within 24 feet of your desired location.
Check WiFi Speed
Make sure the WiFi at the Premium Outdoor Camera installation location has an upload speed of at least 2Mbps. You can use your smartphone or call a virtual Smart Home Security Pro for more recommendations on how to assess upload speed.
Install the Premium Outdoor Camera
1. Make sure that your Smart Gateway provided is plugged in and connected to your internet router. This will create a dedicated network for your camera and help you avoid needing to reconnect your camera if your WiFi settings change.

2. Use the mounting template to mark the holes on the wall.


3. Use a 3/16” drill bit to drill holes into the exterior of your home.

4. Make sure the power cord is placed into the slit at the base of the camera before using a screwdriver to secure the camera into place. You may need to use the wall anchors if mounting on masonry or stucco.


5. Plug the camera into the electrical box.

6. Once the camera is plugged in a flashing red light means it is powering up. A flashing green light means it is connecting to your local network. A solid green light means it is connected to your account.

7. If needed, adjust the camera head to get the viewing angle you prefer.

Testing Your Premium Outdoor Camera
Log into your Smart Home Security web account or Smart Home Security mobile app, go to Video in the main menu, and select the Live Video function to see the camera's functionality.
Controlling your device
Your Premium Outdoor Camera can be controlled multiple ways with multiple functions. The following list will include some different ways to use your camera(s), depending on your preference.
-
To stream the camera to your Smart Home Security web account:
1. Log into your Smart Home Security web account
2. Click
Video 3. Click
Settings (located in the upper middle)4. Scroll down to the second to last option
(Stream live video to panel) 5. Select the cameras you'd like to stream, or
Enable all if there are multiple cameras6. Click
Save -
To set up rules for your camera from your Smart Home Security web account:
Note: The instructions below apply to all rules except Video Analytics, which helps detect vehicles, humans, and animals. Video Analytics are more suitable for outdoor cameras and will require additional steps. You can refer to the help section of your web account to learn more.
1. Log into your web account
2. Click
Video 3. Click
Recording Rules 4. Click
+ Add Rule 5. Click to select the type of rule to create. The types of rules available depend on what is enrolled on your system (e.g., Alarm, Video Motion Detection (VMD), Sensor Opened or Closed, etc.)
6. Enter a name for your recording rule
7. Configure your rule settings as desired. Rule settings depend on which rule is being created
8.
Video Clip Recipients, click+ Add Recipient and follow the prompts if you'd like to recieve notifications9. Verify the recording rule is configured with the desired settings
10. Click Save.