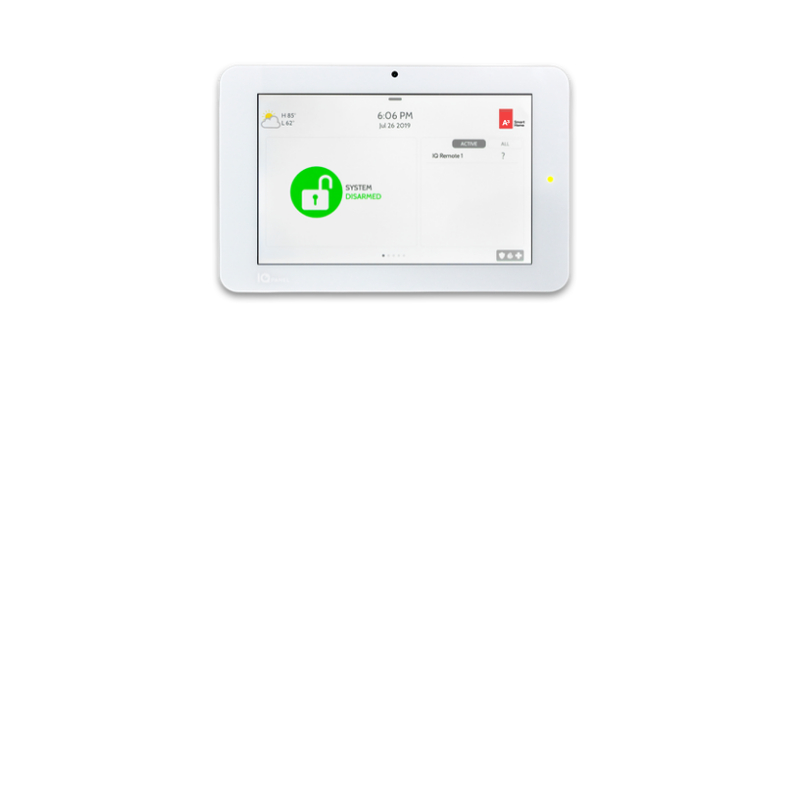Answers to Common Questions.
As security and technology experts, we can help you utilize your system and service to the fullest. Here are some frequently asked questions to get you started.
The bill should be issued within 7 days of completing the equipment installation. It will include your prorated charges for the remainder of the current month, as well as charges for the following month (we bill one month in advance). If you have provided your email address to us, you will receive an electronic bill, in addition to a paper bill. We highly recommend that you select electronic billing after receiving your first invoice, to avoid future paper statement fees (the first one is on us). You may do this by calling Member Experience at (800) 669-7779.
Call us at 800-669-7779. In many cases, our technically trained customer care representatives are able to resolve system issues over the telephone. If not, we will schedule service with an Authorized Service Technician.
Yes, you can bypass the zone in which the security device is found. It is generally as simple as entering your code, pressing the bypass key, and then the keys designating the zone you wish to bypass. The bypass light will come on, confirming that you have now bypassed the zone. You may now enter your security code to arm your system. Each control panel may be different, but will allow you to bypass a zone. If you aren't sure and can't find your Owner's Manual, you can access the manuals here, or call us and we will walk you through the procedure.
If you are installing a new camera, have replaced your router, or have changed your Wi-Fi network settings, you will need to perform one of the following methods to connect the camera or doorbell camera to your network.
Indoor and Outdoor Cameras
Please note that these cameras will only connect to the 2.4G network. Some routers may only put their 5G network into WPS mode, which this camera will not connect to.
-
WPS Button Method
If your (new) router has a WPS Push Button (and it is enabled) you can learn the camera to your new Wi-Fi network by doing the following
- Press and hold the WPS button on the router until the WPS light starts blinking BLUE
- Then press the WPS button on the camera (about 3 seconds).
- As long as the camera is in range, the WPS feature will allow the camera to configure itself to the router’s Wi-Fi settings and reconnect to the internet.
- If successful, the camera’s LED will turn solid green.
- Repeat this process for each camera.
- Once the video camera(s) are connected to the Wi-Fi, follow the on-screen instructions to associate the camera to your account using the Customer Website (www.alarm.com/addcamera).
-
AP Mode Method
Access Point (AP) mode allows for devices to be added to a secure home wireless network by connecting to the camera's temporary access point via a Wi-Fi enabled device (smartphone, tablet, or computer).
-
Power up the video camera
-
Wait for the camera to finish its startup process. This should take around a one minute for most Alarm.com video cameras. Connect the camera’s AC adapter and plug into a non-switched outlet. The camera’s LED illuminates red.
-
Activate AP mode on the camera
- The camera should automatically go into AP mode after boot up, indicated by a white blinking LED. If it does not start blinking white after a minute of being powered on, press and hold the camera’s WPS button for about five to seven seconds and release. A blue LED flashes to indicate WPS mode, then a white LED flashes to indicate AP mode. Release the button immediately once the camera's LED starts to flash white.
-
Connect to the camera
- Using a computer, smartphone, or tablet, connect to the Wi-Fi network named ALARM (##:##:##). The numbers in parentheses are the last six digits of the camera’s MAC address.
-
Open up a web browser and type in 192.168.1.1
- It should ask you to select a language.
- If it does not ask for this, check to make sure you’re still connected to the ALARM network.
-
After selecting a language, click Scan for Wi-Fi Networks.
-
Tap or click to select your Wi-Fi network.
-
In Security Key, enter the password of the Wi-Fi network and press Enter. This is case sensitive.
-
Allow the camera to configure itself to the Wi-Fi settings and reconnect to the internet. If successful, the camera’s LED will turn solid green.
-
Once the video camera(s) are connected to the Wi-Fi, follow the on-screen instructions to associate the camera to your account using the Customer Website (www.alarm.com/addcamera).
-
-
Ethernet Cord Method (No WPS Button)
To learn the camera to your new network, you will need to connect the camera to the router with an Ethernet cord, then follow this process:
-
Wait for a solid green LED on the camera.
-
Log in to your Alarm.com account.
-
Go to Video > Video Device Settings.
-
Click on Add Video Device.
-
Select the camera to install or enter the MAC address of the camera and click Find.
-
After the camera is installed, you can use it plugged into the ethernet, or connect it to your wireless network (see steps below).
-
If you have multiple cameras, you will want to ensure you have the correct camera selected under Video Device.
-
Once the camera is selected, click on Wireless Network.
-
Click the Scan button, select your home Wi-Fi network, enter the password, and click Save.
-
Once saved:
- Remove the power cord
- Remove the Ethernet cord
- Tap Settings
- Reconnect the power cord
-
If successful, the camera will come back up with a solid green LED.
-
Repeat this process for each camera
-
Doorbell Cameras
Whenever the wireless network information is changed, the Doorbell Camera needs to be re-added.
Important: A doorbell's wireless network settings can only be changed using the Alarm.com app.
-
Put the Wi-Fi Doorbell Camera into AP mode by pressing and holding the button on the doorbell camera until the LED is flashing green.
-
Add the new wireless information using the app:
-
Log into the app. Tap the Menu icon
-
Tap Doorbell Camera
-
Tap Settings
-
Tap Add Another Camera
Note: If you do not see this option, contact Safe Security for further assistance.
-
Follow the on-screen instructions to complete the Doorbell Camera configuration.
-
If any of the above methods do not resolve your camera issue, contact Safe Security at 800-669-7779 to set up a service appointment.
A low battery can describe a number of conditions. It generally means that a control or sensor battery needs to be replaced. Please refer to your user manual or us on 800-669-7779 if you need additional information.
You can cancel the audible alarm by entering your code properly within 60 seconds. This should clear your system and switch it to "READY" mode. Some systems have alarm memory. In this case you may need to enter your code again to clear it.
If you have pressed either the panic or the fire alarm buttons, you will not be able to cancel the alarm signal. Please contact us on 800-669-7779.
False alarms have many consequences from wasting emergency resources to city fines, but they can be prevented:
-
Cleaning
Motion detectors should be dusted, and smoke detector grills vacuumed annually.
-
Pets
Security systems can be designed to accommodate indoor pets, so let us know if you have a new addition to the home.
-
Remodeling
After any major remodeling or even additions such as fans and air conditioners, your system may need some adjustment.
-
Visitors
All trusted individuals from housekeepers to guests and maintenance staff should be trained on how to use your system.
-
Moving objects
Objects that move or may fall can trigger false alarms. Place objects such as balloons or large plants in a room where they will not trip the motion sensor prior to arming your system.
-
Doors and windows
Be sure to close doors and windows securely, as they may trigger an alarm if blown open.
-
Circuit breakers that are turned off
Alarm equipment must always be powered. Circuit breakers that are not powered can trigger a false alarm.
-
Malfunctioning equipment
Alarm activations for no apparent reasons may be an indication of faulty equipment.
-
False alarms should not be caused by storms or severe weather conditions
If you cannot determine the source of a false alarm, contact us at 800-669-7779.
Periodic testing of your alarm system is essential to ensure proper function. You should test your system each month. Be sure to notify the Monitoring Station prior to testing. If you do not have the details of the Monitoring Station, call us first. There are two types of tests: the signal in the home and the signal from your home to the monitoring center. Refer to your system manual for full details or contact us.
Simply look for the manufacturer’s name on your keypad or alarm panel.
You may download a copy of your system manual here. If you can’t find your system or have any questions please call us at 800-669-7779.
No, if you don't have a landline or have cancelled in favor of cellular or internet/broadband just let us know and we can provide you with the appropriate alternate model for communicating.
If your telephone line has been cut by an intruder, or if a storm or natural disaster has disabled communications, your security system is still internally operational. The alarm will sound when sensors are triggered. However, emergency signals will not be transmitted to the Monitoring Station so police and fire authorities will not be notified by the operator. To ensure the integrity of your system, a cellular communicator can be added to provide an alternate path to the Monitoring Station. Call us on 800-669-7779 for more information.
It may. We offer filters which may overcome the problem. Please contact us on 800-669-7779 for more information.
You may. Certain state, city or county agencies may require you to register your alarm or obtain a permit/license. To check if that is the case for you, please contact your local governing agency or police department and find out about your responsibilities in your area. Failure to register or obtain a permit/license may result in a citation or fine.